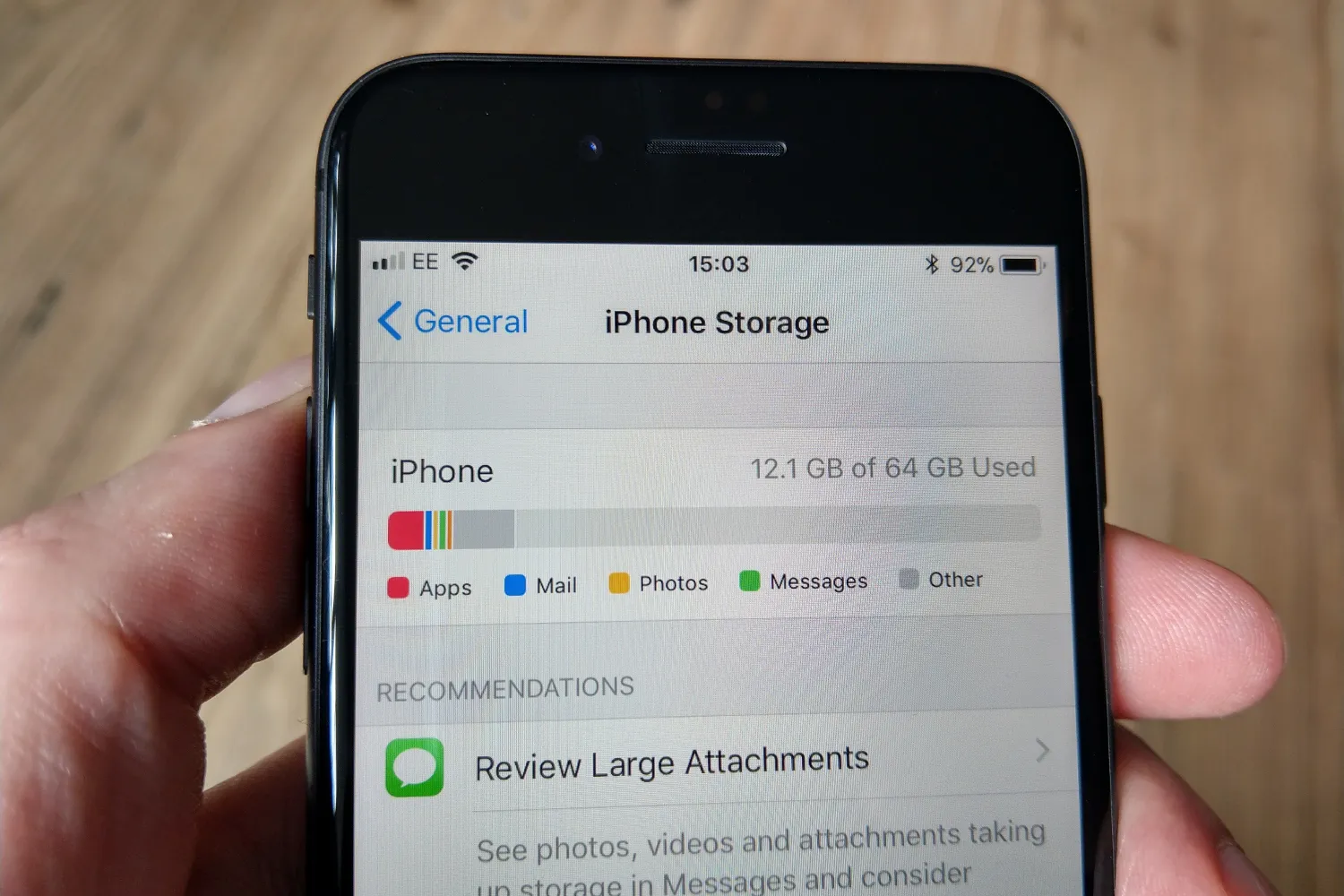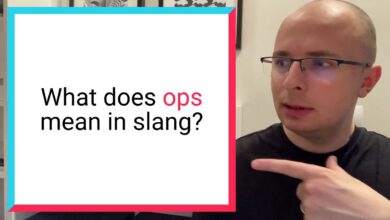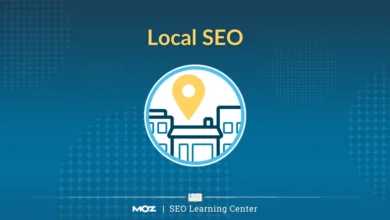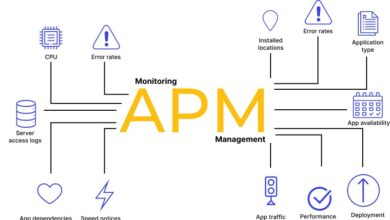How To Clear iPhone Storage In 5 Easy Steps
Is your iPhone running out of storage space? Are you tired of constantly receiving notifications about your storage being full? Don’t worry, we’ve got you covered! In this article, we will show you how to clear iphone storage in just 5 easy steps. By following these simple techniques, you’ll be able to optimize your storage and have more room for important files and apps.
How To Delete Apps To Free Up Space On Your iPhone
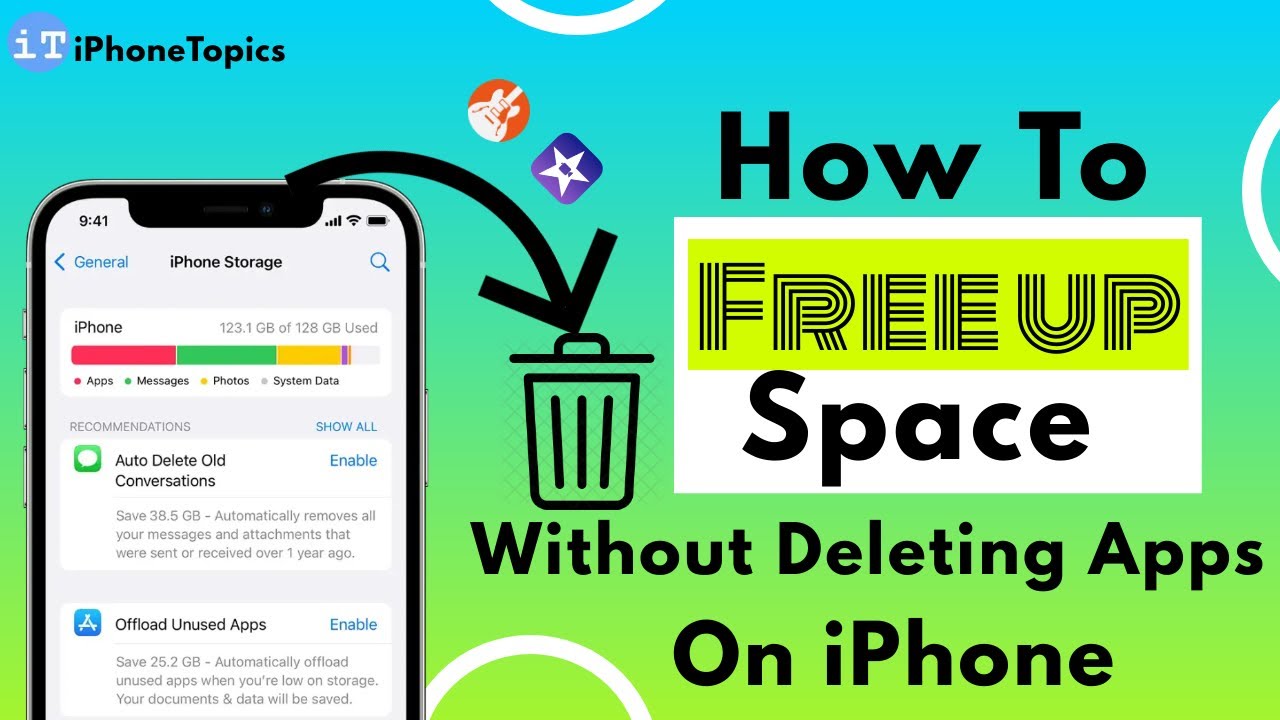
Step 1: Identify the apps taking up the most space
The first step in clearing your how to clear iphone storage is to identify the apps that are taking up the most space. To do this, go to your iPhone’s settings and navigate to the “Storage” section. Here, you’ll see a list of all the apps installed on your device, sorted by the amount of space they occupy. This will help you determine which apps you can delete to free up space.
Step 2: Delete unwanted apps

Once you have identified the apps that are taking up the most space, it’s time to delete the ones you no longer need. Simply tap on the app you want to delete and select “Delete App”. Confirm your decision, and the app will be removed from your iPhone, freeing up valuable storage space.
Step 3: Offload apps to clear storage space
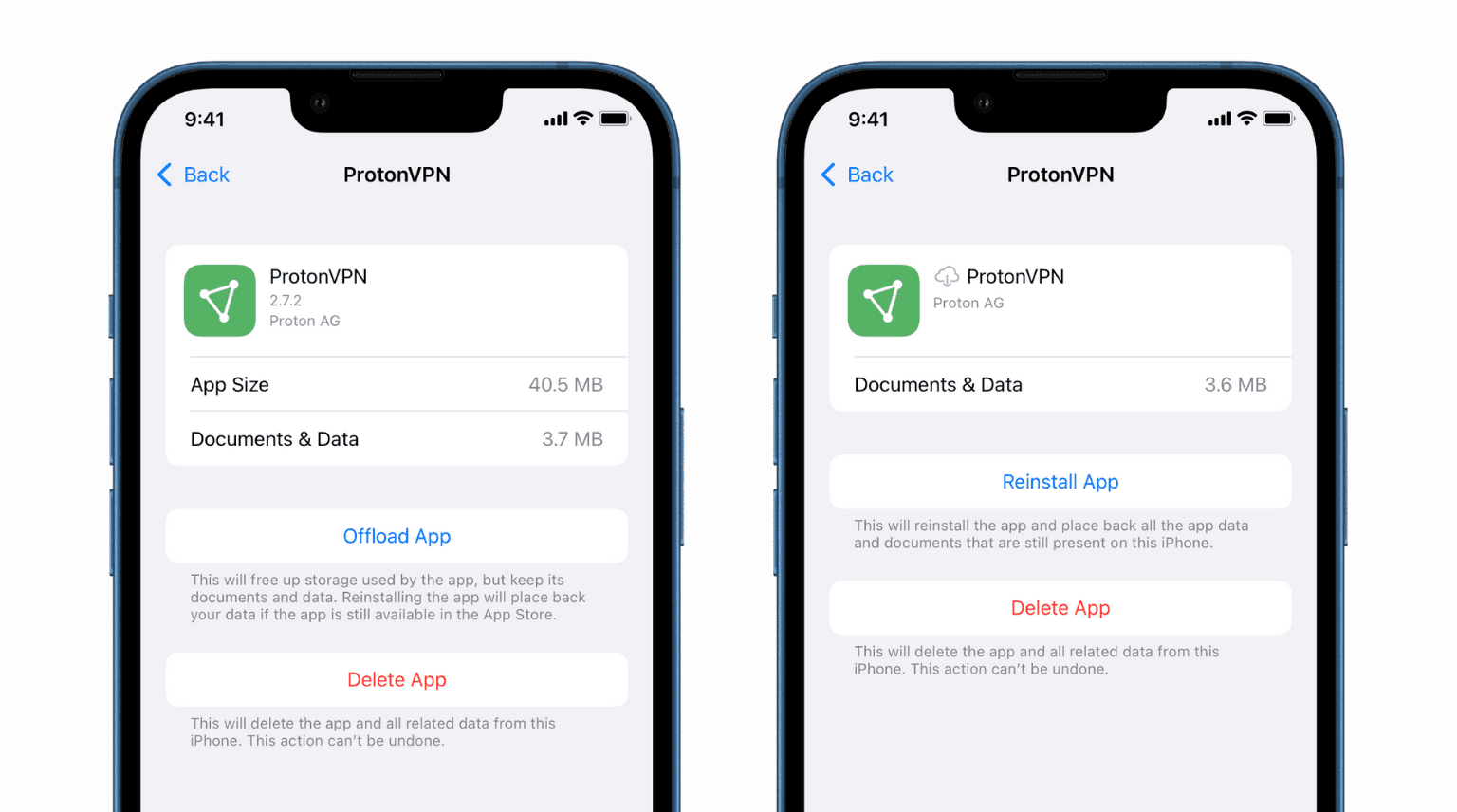
If you don’t want to delete an app completely but still want to clear storage space, you can choose to offload the app. This means that the app will be removed from your iPhone, but its documents and data will be saved. To offload an app, go to the Settings app, select the app you want to offload, and tap on “Offload App”.
How to clear cache on your iPhone
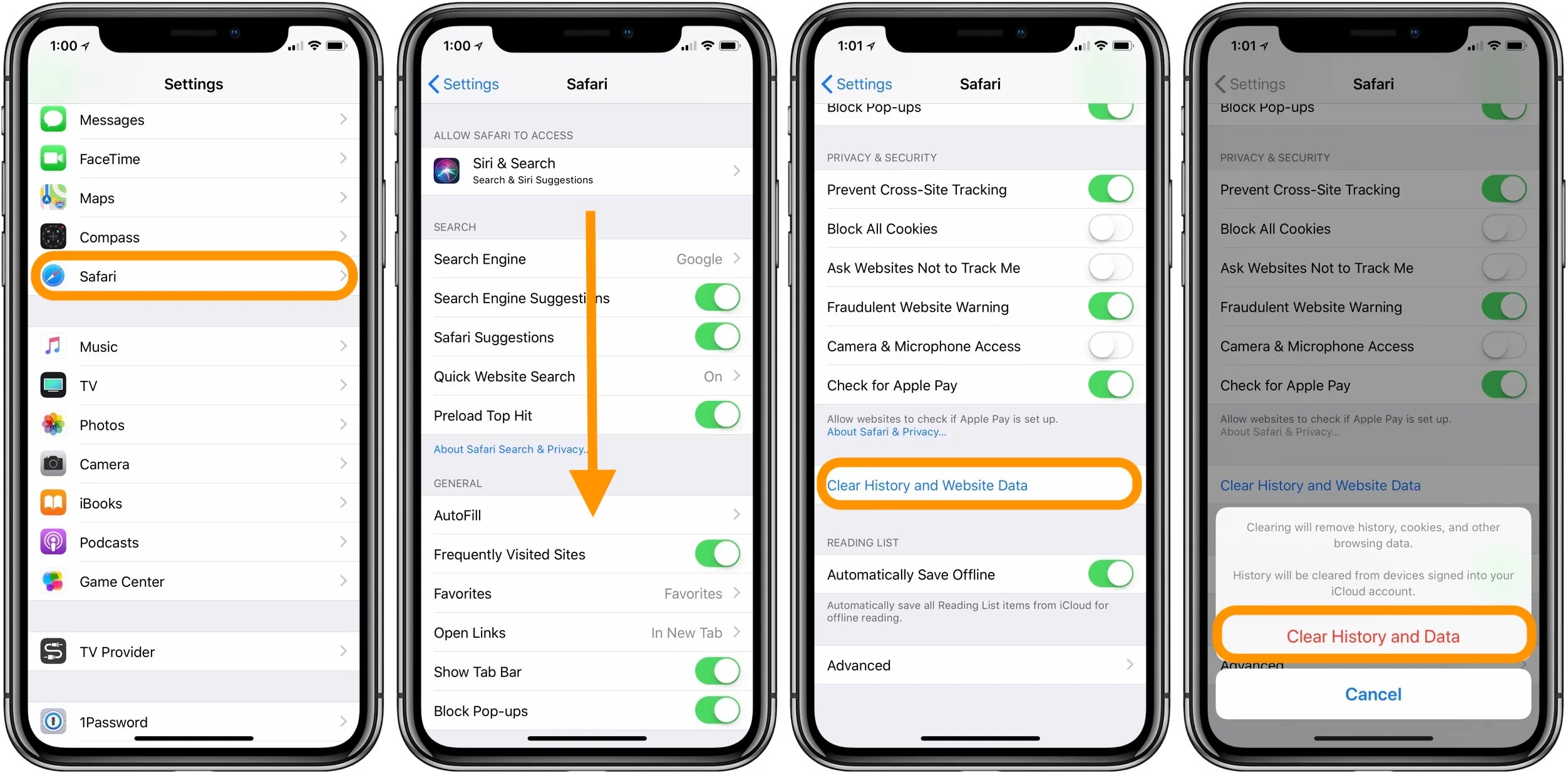
Step 1: Clear browser cache
Clearing your browser cache can help you free up a significant amount of how to clear iphone storage. To clear the cache, open the Settings app and scroll down until you find the Safari option. Tap on it and then select “Clear History and Website Data”. This will remove all the cached files and browsing history, freeing up storage space.
Step 2: Clear photo and video cache
Photos and videos can also take up a lot of space on your how to clear iphone storage. To clear the cache for photos and videos, open the Photos app and tap on the “Albums” tab. Scroll down and find the “Recently Deleted” album. Open it and tap on “Delete All” to permanently remove any deleted photos and videos from your device.
Step 3: Clear app cache
In addition to browser cache, many apps also have their own cache files that can occupy a significant amount of storage space. To clear the app cache, go to the Settings app and select the app you want to clear the cache for. Look for the option to clear cache or storage and tap on it. This will remove all the temporary files and data associated with the app, freeing up storage space.
How to clear space in photographs and videos
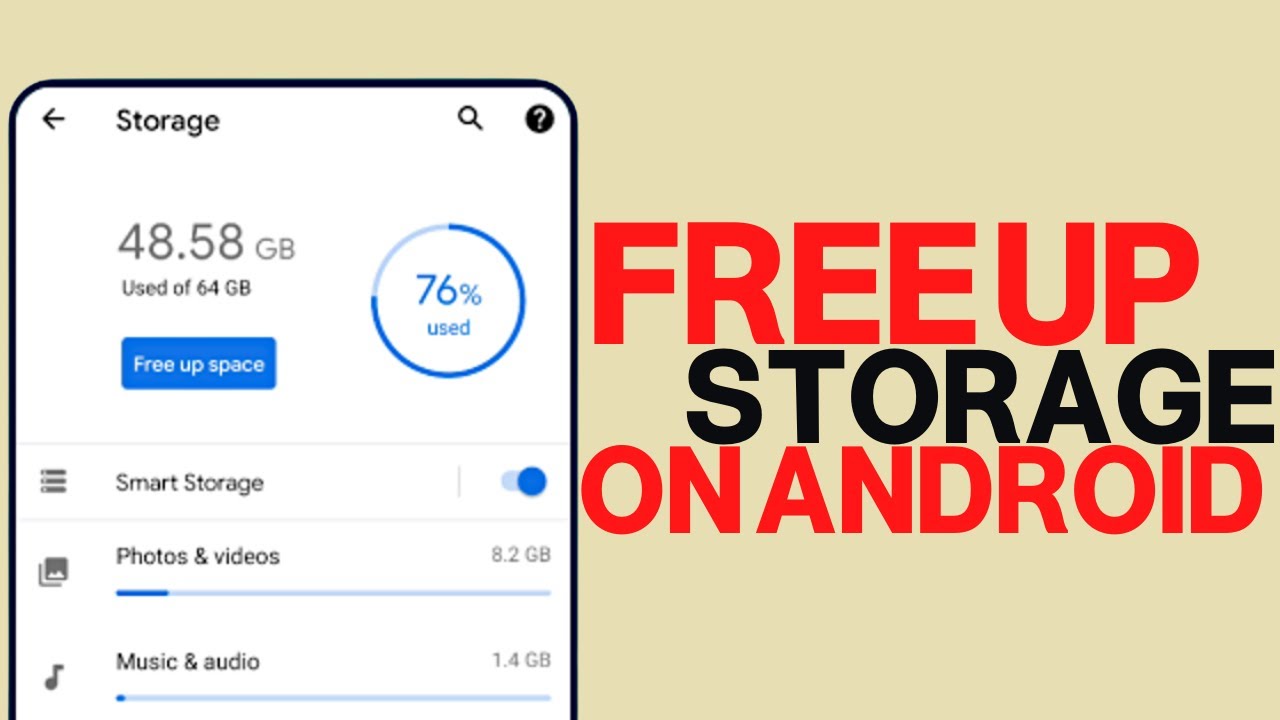
Step 1: Identify unnecessary photos and videos
To free up space on your iPhone, you need to identify and delete unnecessary photos and videos. Open the Photos app and go through your albums to find the ones that are no longer needed. You can use the “Select” option to choose multiple photos or videos at once.
Step 2: Backup important media files
Before deleting any photos or videos, it’s important to back them up to ensure you don’t lose any important memories. There are various ways to backup your media files, such as using cloud storage services like iCloud or Google Photos, or transferring them to your computer.
Step 3: Delete unwanted photos and videos
Once you have backed up your important media files, it’s time to delete the unwanted ones. Simply select the photos or videos you want to delete and tap on the trash bin icon. Confirm your decision, and the selected files will be permanently deleted from your device, freeing up valuable storage space.
How to clean out your iPhone’s data and files
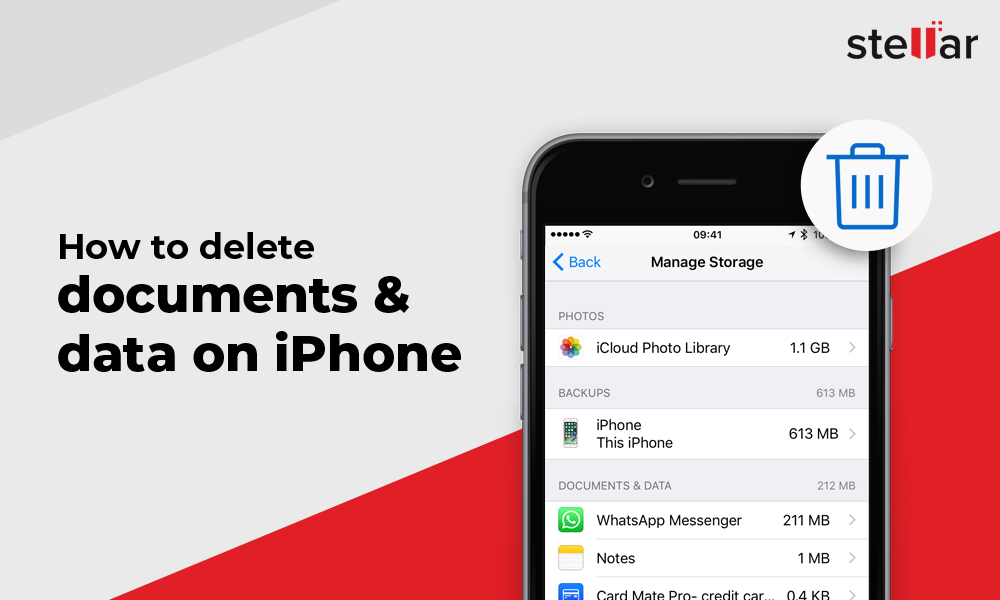
Step 1: Identify apps with a large amount of documents and data
Some apps, such as productivity or note-taking apps, can accumulate a large amount of documents and data over time. How to clear iphone storage, go to the Settings app and select the app you want to clear the documents and data for. Look for the option to clear documents and data or storage and tap on it.
Step 2: Clear documents and data for specific apps
If you want to clear documents and data for specific apps, you can do so by going to the Settings app and selecting the “General” option. Select the app you want to clear the documents and data for, and then tap on “Offload App” or “Delete App”.
Step 3: Optimize iPhone storage with iCloud
If you have a lot of documents and data that you want to keep, but don’t necessarily need them to be stored on your iPhone, you can use iCloud to optimize your storage. This means that older documents and data will be automatically uploaded to iCloud, freeing up local how to clear iphone storage on your device. To enable this feature, go to the Settings app, select your Apple ID, tap on “iCloud”, and then enable “Optimize Storage”.
How to empty your iPhone’s web cache
Step 1: Open the Settings app
To clear the browser cache on your iPhone, start by opening the Settings app.
Step 2:Select “Clear Apps and Internet Data”
Inside the Safari settings, you will see an option called “Clear History and Website Data”. Tap on it to clear your browser cache and browsing history.
Conclusion:
This post offers a quick tutorial on how to increase iPhone storage in just five simple steps. Finding the applications that take up the most space on your iPhone is the first step. After locating the program you no longer require, choose “Delete App” to remove it. Make sure the app’s files and data are preserved for a future reinstallation before offloading it. Using the Safari app, choose “Clear History and Website Data” to empty the browser’s cache. To clear the cache of photos and videos, remove all deleted files from the Photos app. Choose “Clear cache or storage” after choosing the program whose cache you wish to erase. By choosing the undesirable images and movies, you may delete them by hitting the trash can symbol.
For More Information Please Visit These Websites Craiyon And arturia